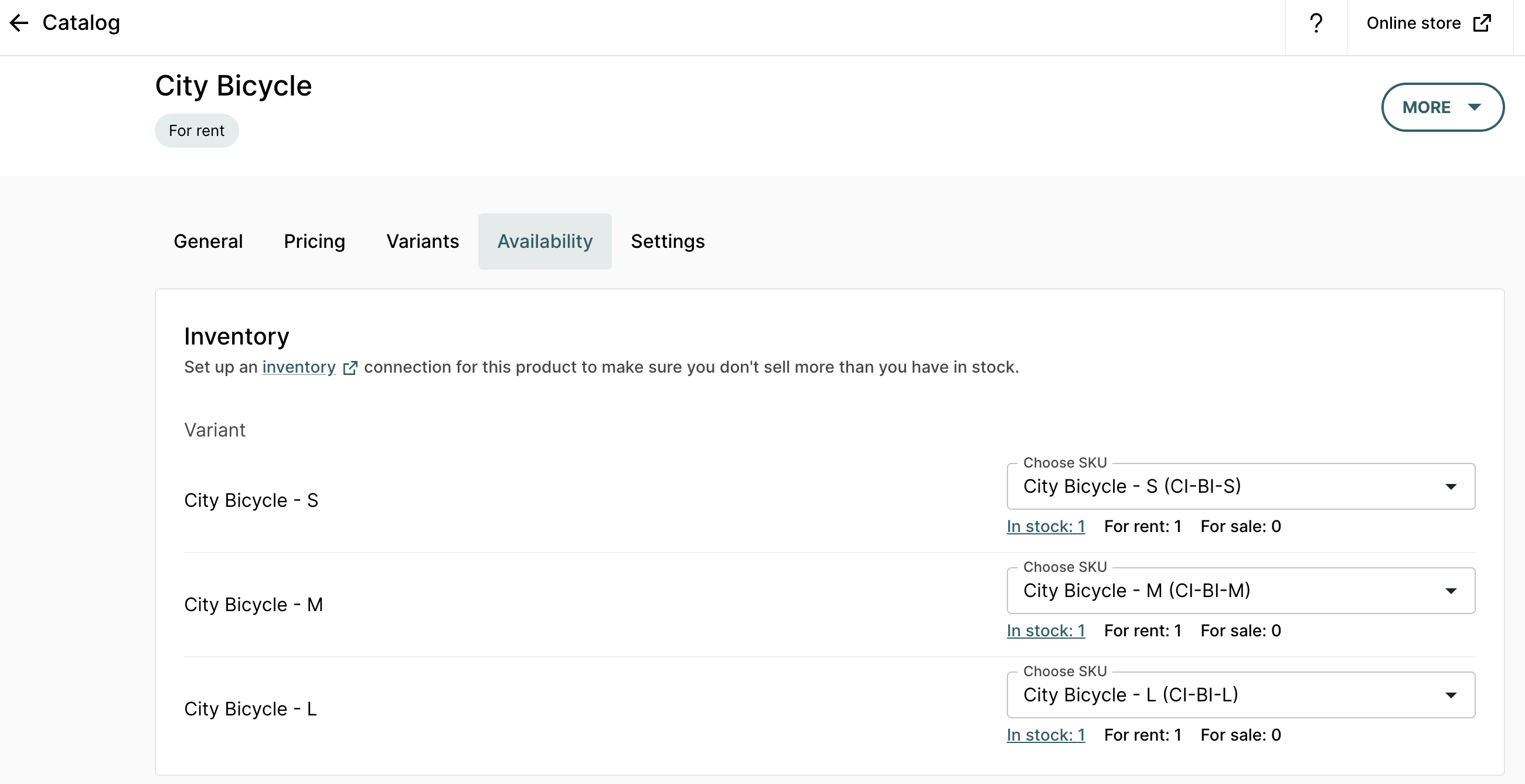What are product variants and how to create or edit them
Add variants to your products that come in more than one option, like different sizes or colors. If some variants have a different value than others, you can set price increases to them. Similarly to product availability, also variant level availability is easy to track by linking them to your inventory. For example, suppose that you offer a touring bicycle product with three different size options: small, medium and large. You can create variants for the different sizes of this product.
On this page
How are variants displayed in your sales channels
How many of each variant is available to be booked
Video Tutorial on Product Variants
Adding variants
For example, suppose that you offer City Bikes with three different size options: small, medium and large. Follow the instructions below to create a variant option called size with each size as a separate product variant.
- Install the product variants Add-On from your Add-ons.
- From the Catalogue, select the product that you wish to edit
- Click on Variants
- Click on Add option and give a name for the option. Note that the option name (e.g. size) will be visible for your customers in your online store.
- Click the New product variant and create as many variants for your options as you need.
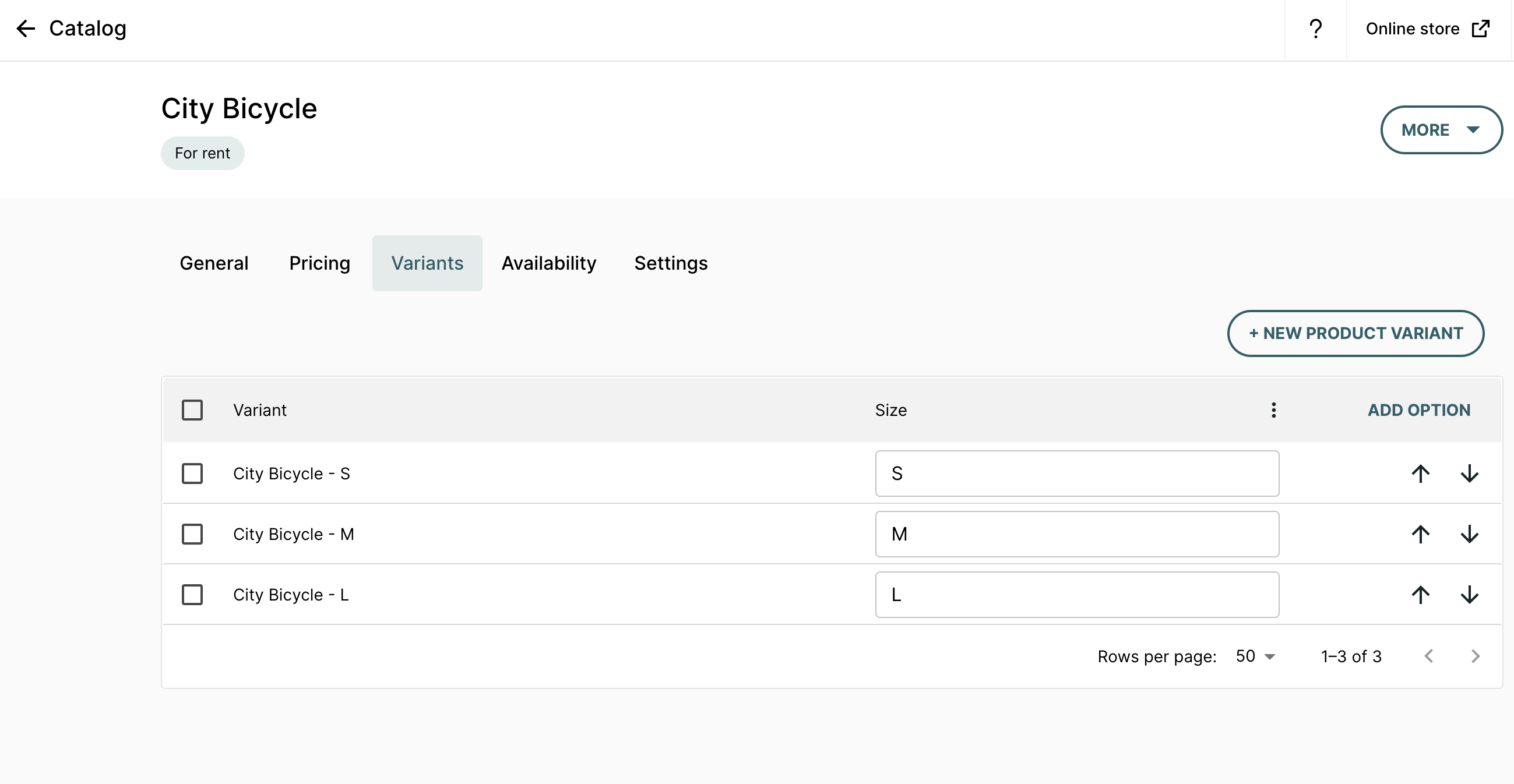
Note: If you have more than one variant option, please make sure to set up all possible combinations of the product variants — otherwise the options will become mutually exclusive for some of the items.
Setting variant pricing
If you wish for the variants of one product to be priced differently, you can create a custom variant pricing table.
- Following the instructions above, add variants to a product
- Go into Pricing settings and scroll down to Variant pricing
- Input a price increase for the desired variant and click Save Changes
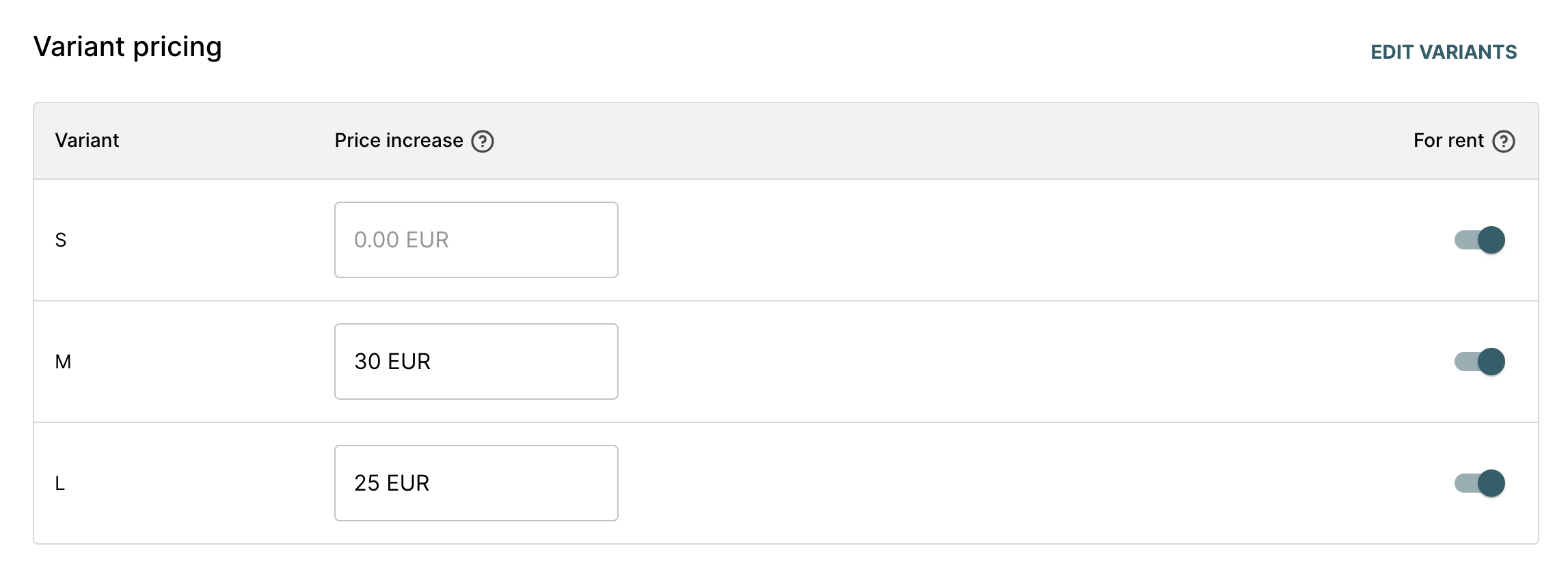
Note: The price increase amount is added only once per booking regardless of the order duration.
How are variants displayed in your sales channels
Variants in your online store. After creating variants for your product your customers will be asked to choose the variant in your online store before adding it to their cart.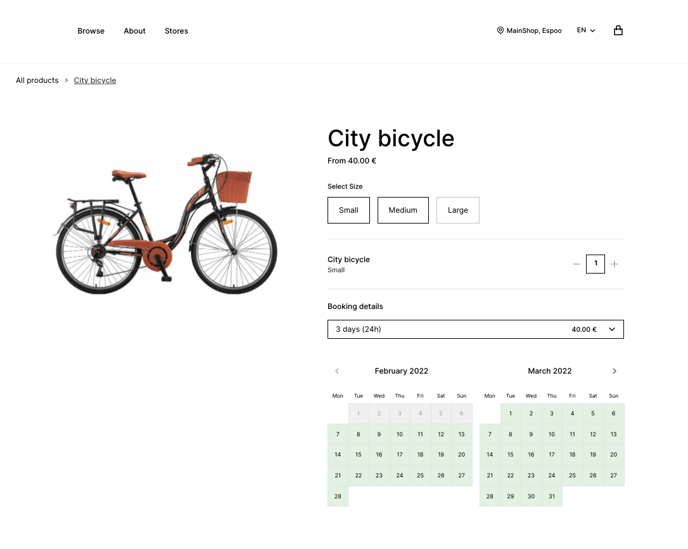 Variants in your admin create a booking view. After creating variants for your product your store personnel will be asked to choose the variant when manually creating bookings via your admin create a booking view. The availability for the defined time period will be shown per variant to be able to let the customer know what is available and what is not.
Variants in your admin create a booking view. After creating variants for your product your store personnel will be asked to choose the variant when manually creating bookings via your admin create a booking view. The availability for the defined time period will be shown per variant to be able to let the customer know what is available and what is not.
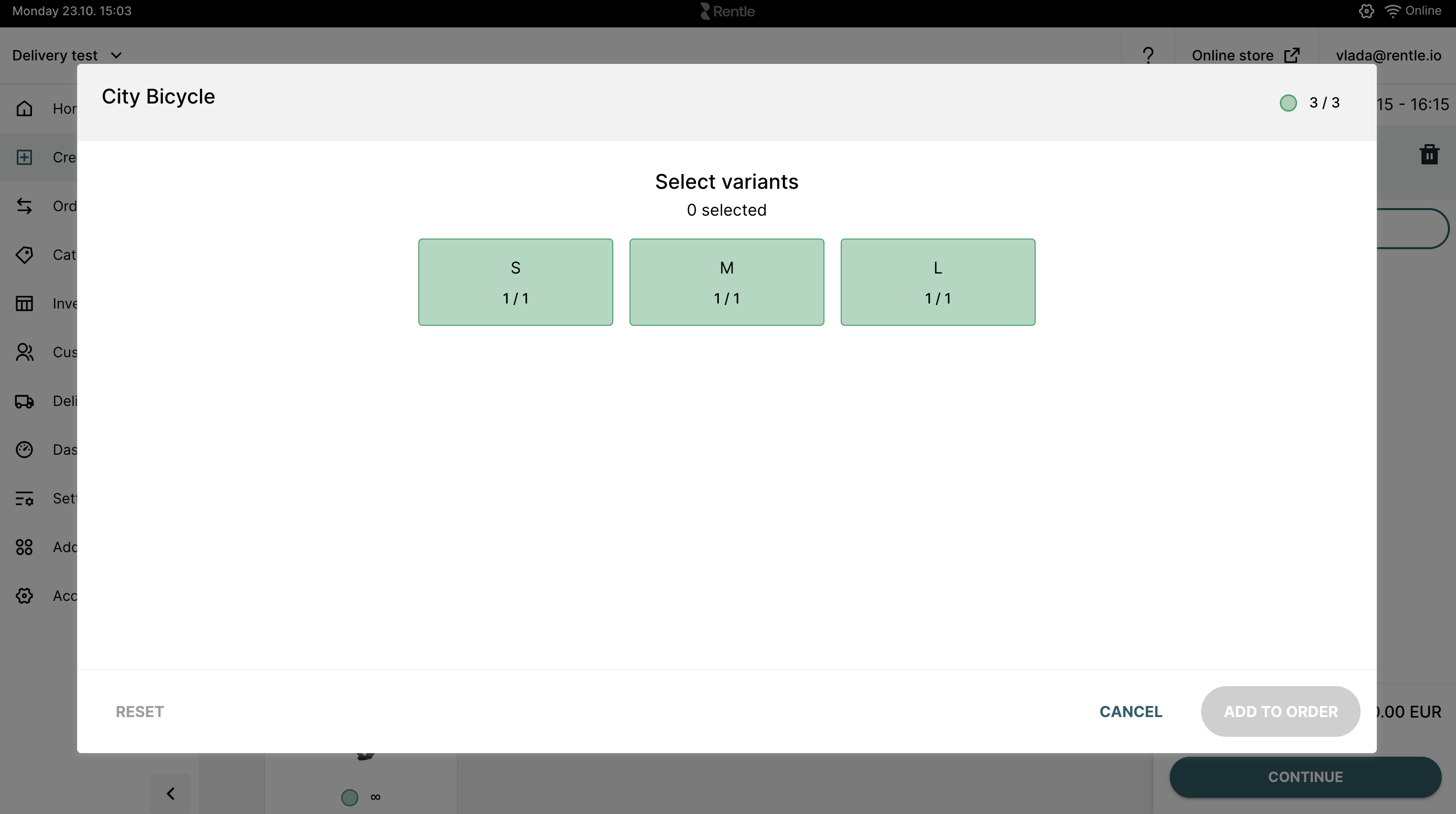
Variants in your self check-in kiosk viewIf you are using a self check-in kiosk inside your physical store, the product variant selection will be shown to the customer after they choose the desired booking duration.The product information will be shown on the receipt, and store personnel will be able to select the correct variant when fulfilling the order for the customer. 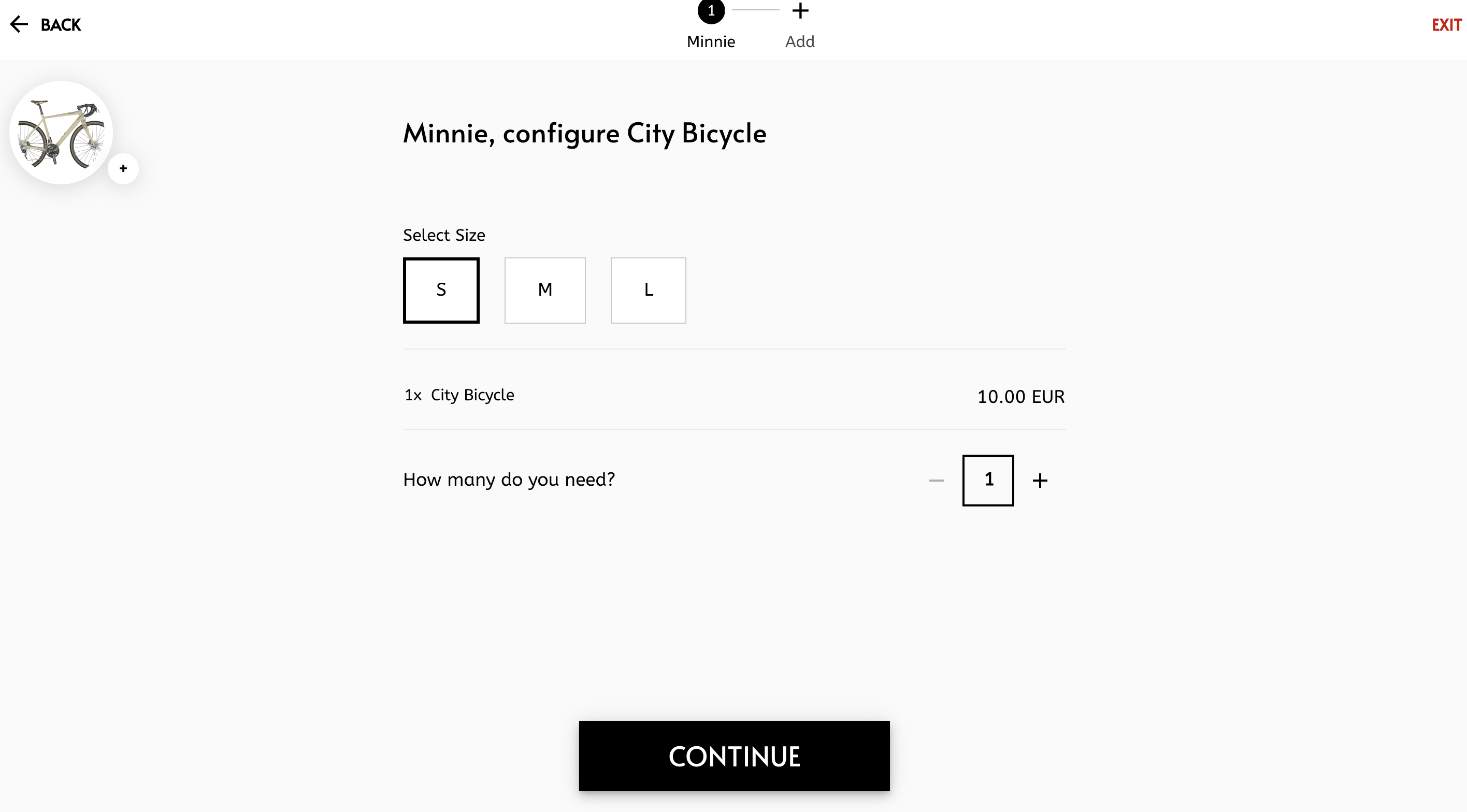
Editing variants
Editing a specific variants details- Each created variant option has it's own column under Product settings -> Variants
- To edit the variants details just write the new value in the fields visible.
- Remember to save the changes
- Each created variant option has it's own column under Product settings -> Variants
- To edit the option, click on the three vertical dots menu next to the option name.
- You'll now be able to rename, delete or re-order the variant options.
- Remember to save the changes.
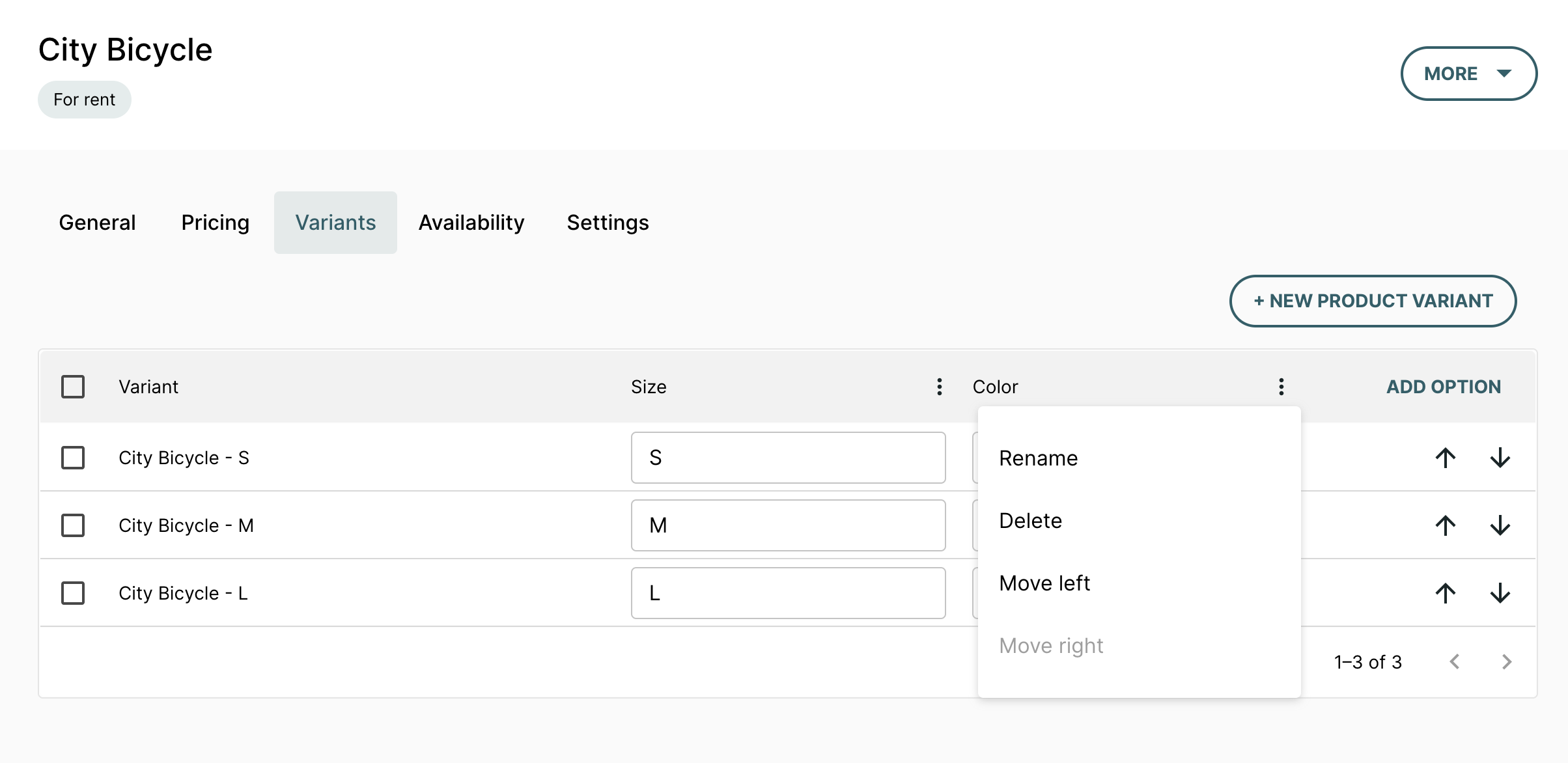
Editing the number of variants
- Go into your Inventory -> Articles
- Click Add Articles
- Select the relevant SKU from the drop-down menu
- Input the number of articles you wish to add and click Save
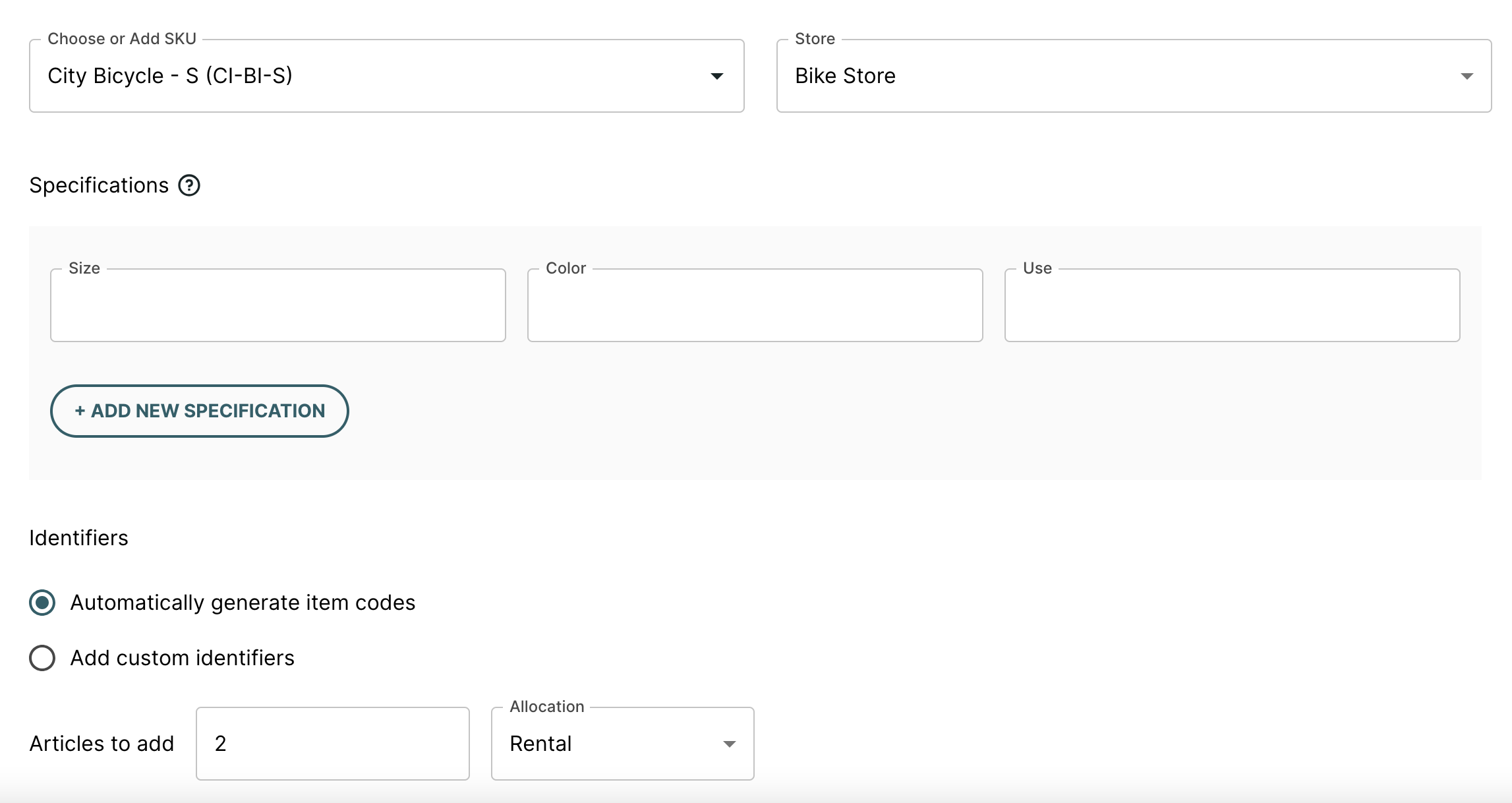
Note: Make sure that you are selecting the correct SKU for each variant
How many of each variant is available to be booked
To define how many of each variant will be available for your customers to book follow these steps:- Under the main navigation, select Products and choose the product you would like to edit.
- Click on the availability tab.
- Click on the Connect to inventory button
- Make sure you have created corresponding inventory articles for the product & variant: https://support.twicecommerce.com/inventory-overview
- For each variant, select the corresponding inventory SKU from the dropdown.
- Thats it! The variants availability will be the amount of inventory articles of the connected SKU.